Interfacing the Wiring hardware and Adobe® Flash®
This tutorial introduces how to setup the basic interfacing between the Wiring hardware and Adobe® Flash® http://www.adobe.com/es/products/flash.html. It assumes the Wiring software and Adobe Flash are installed and the proper Wiring setup has been previously completed. For more Information on Wiring install check out the tutorials about Wiring installation and software setup.
Note: This tutorial is based on the tutorial made by Jae-gon Lee wich can be found it here.
Step 1
Download the necessary files to the setup process here. Open the file flash_io_wiring.pde places in the folder flash_io_wiring. Verify your program is free of compiling errors by pressing the Compile/Verify button in the menu bar. Press the Upload button in the menu bar. In case of syntax errors the Wiring environment will print the error messages otherwise it will print the Upload was completed successfully, the uploading process triggers activity in the Rx/Tx LEDs on the Wiring hardware. The new program will start automatically after uploading. Use the Serial Monitor button to watch the data coming from the Wiring board, then close the Serial Monitor again.
Step 2
Open the file serproxy.cfg placed in the folder serproxy_win for windows and serproxy_mac for mac os x.
Edit the next lines in the file if it is necessary:
comm_baud=57600
comm_ports=6 ( or the COMport thats used by the board. You can find the port in the Wiring IDE in Tools->Serial Ports.)
net_port6=5331 ( or the com port thats used by Wiring exam. net_port5=5331 if you are using the COMport 5.)
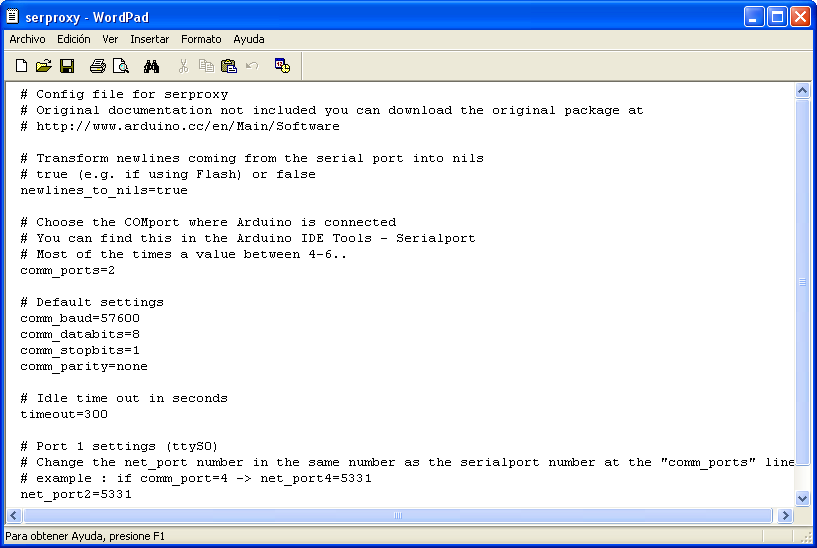
Step 3
Run serproxy.exe for windows or serproxy.app for mac os x.
Step 4
Run flash_wiring_version_a.swf. You'll get a "Flash Player Security" pop-up about communication with an Internet-enabled location (127.0.0.1). Choose "settings...", it makes an online connection to the macromedia site, so you'll need an internet connection. In the Global Security Tab. Choose either "always allow" or "edit locations..." and pick the file or directory with files you want to trust.
Step 5
Restart flash_arduino_version-a.swf.
